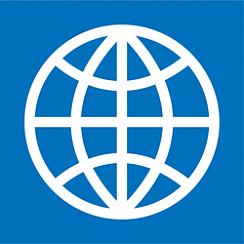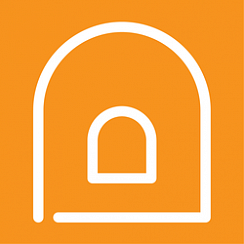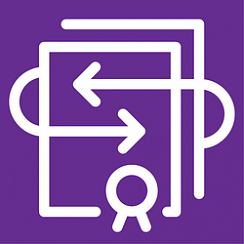Для того чтобы с документом было удобнее работать, можно настроить отображение формы документа – видимость колонок/кнопок, названия элементов, ширину колонок.
Рассмотрим настройку формы на примере документа "Расходная накладная".
- В правой верхней части документа по кнопке "Еще" выберите "Изменить форму" (рис. 1)
Рис. 1

- В открывшемся окне "Настройка формы" можно:
- скрыть или установить видимость элемента, сняв или установив соответствующий этому элементу флажок (например, снимем флажки, соответствующие реквизитам "Содержание", "Партия", "Серийные номера"; флажки можно вернуть, тем самым включив видимость элементов) (рис. 2);
- поменять расположение элементов, используя кнопки с изображением стрелок "вверх-вниз" синего цвета (рис. 2);
- изменить ширину столбцов, введя свое значение в поле "Ширина" (рис. 2);
- добавить новое поле, которого нет в документе, по кнопке "Добавить поле", предварительно выделив реквизит, к которому относится новое поле (например, добавим к номенклатуре артикул: по кнопке "Добавить поле" откройте список доступных полей в окне "Выберите поле для размещения" и поставьте флажок напротив нужного поля) (рис. 2).
Рис. 2

- изменить название элемента (например, поменяем название элемента "Сумма" на "Стоимость") (рис. 3).
Рис. 3

- переместить нужный элемент из закладки в шапку документа (например, из закладки "Дополнительно" переместим мышью поле "Ответственный" в левую часть шапки) (рис. 4).
Рис. 4

- Сохраните сделанные настройки по кнопке "Применить" (настройки сохранятся, но форма "Настройка формы" останется открытой) или "ОК" (рис. 2). Измененная форма документа приведена на рис. 5.
Рис. 5

Материал взят с сайта its.1c.ru